一早,主管Ken就來找Celia「這次的行銷簡報可以交給妳處理嗎?負責的May這幾天有點忙不過來。」「當然可以!」Celia爽快答應了。
誰知過沒多久,品保突然通知下午有個臨時會需參加。原本打算下午抽空完成簡報的計劃被打亂了。
即使GPT和Gemini能幫忙發想簡報內容,但作成PowerPoint也很花時間啊。
正想著是否延到明天再處時,突然想到,「對了,何不直接問 Alra?」
說明原委後,AI小精靈Alra馬上介紹給Celia另一款AI神器Gamma。
Gamma 讓你輕鬆成為簡報達人
Gamma可生成簡報、文件,甚至是網頁。目前最常被使用的是其簡報生成功能。
每月有400點的免費使用額度,每生成一個投影片使用掉40點。

進入Gamma後可以選擇3種方式來生成簡報:
- 產生: 這是最輕鬆的簡報生成方式, 只要用文字敘述你想要A I幫你產出怎樣的簡報內容, 幾秒內就可完成。雖然快速,但產出的內容可能較普通一般,適合拿來做簡報內容發想用。
- 貼上文字: 這是我個人比較推的方式。 畢竟內容生成方面GPT產出的品質比較優, 你可以用GPT生成簡報內容,再讓Gamma做成簡報, 只要短短幾分鐘就可以完成。
- 匯入檔案: 比方說你已經有做好的簡報,但不太滿意,這時你就可以用匯入的方式再去做優化。
ChatGPT + Gamma 完美搭配
現在就用「貼上文字」的方式來做示範。
1 . GPT生成簡報內容
先進入GPT輸入你需要的簡報內容,並註明使用markdown語法, 這樣簡報生成時就會自動有大標題、次標題等的呈現。例如在GPT輸入以下提示:

※注意,在GPT下prompt(提示)時,要說明誰Who(行銷人員),什麼目的What(要製作一份關於XXX的簡報), 參數 (8頁投影片) 等,越詳細越好。在GPT產出第一次回答後,也可以針對特定內容繼續追問並優化產出的內容。
很快地,GPT生成了如下內容,如果不滿意可以改prompt再讓它跑一遍,如沒問題就點按右上「Copy code」複製內容。
然後我們就可以到Gamma把它變成簡報形式了。
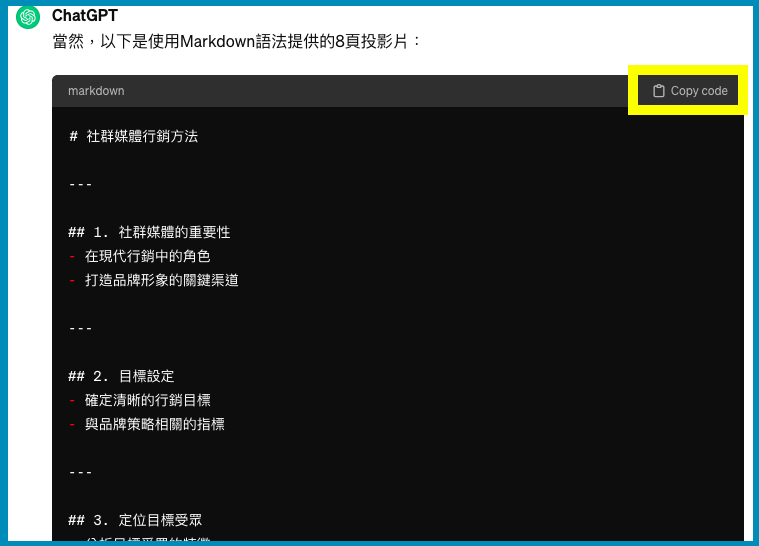
2. Gamma轉內容為簡報
進入 Gamma後,選之前解說的「貼上文字」的方式,再把剛剛GPT生成的內容貼上即可。
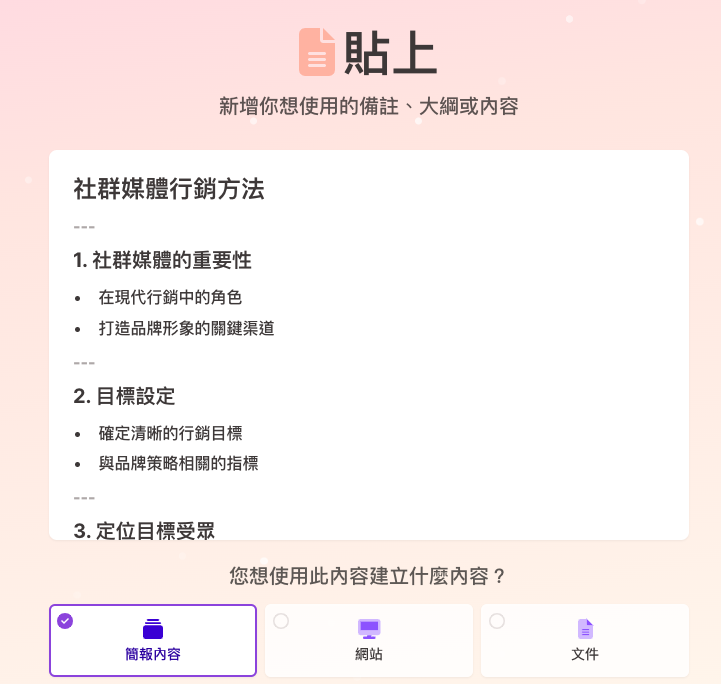
如上,白色空白處貼上GPT的文案後,也可以直接手動修改,如沒其他問題,就直接點左下的建立「簡報內容」。
然後就會進入如下畫面,這裡可以再做進一步設定、修改。
例如,投影片的增減、排序,設定語氣等。如果有想使用的特定圖片,也可以上載。
沒問題後按最右下的「繼續」按鈕。
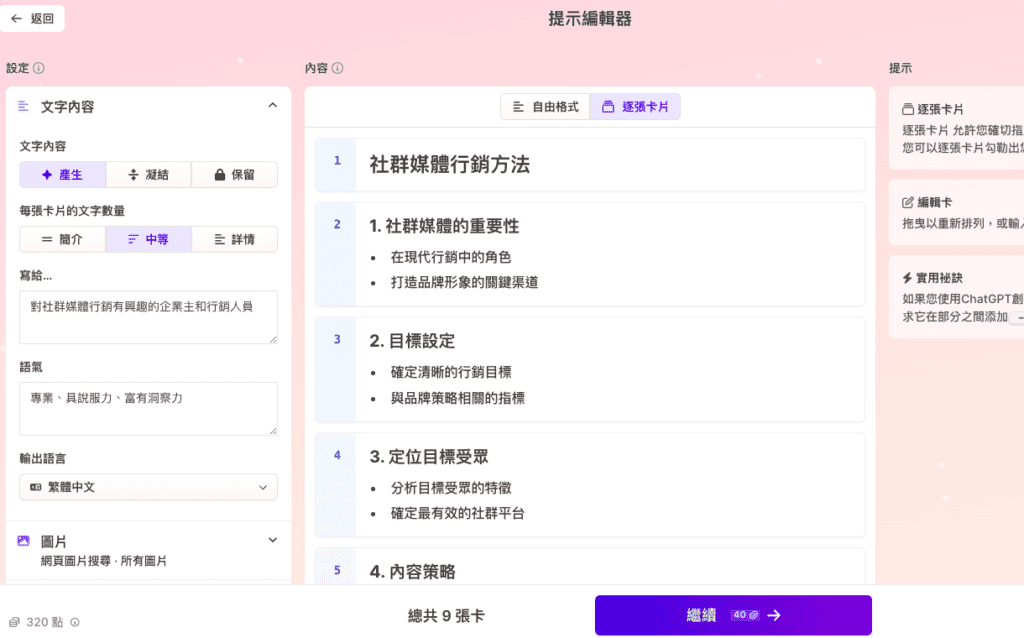
接著是挑選主題,根據你的喜好簡報會呈現不同的風格。
有暗、細、專業、色彩繽紛等4種主要選擇。選定後按「產生」,噹噹噹,簡報就完成了!
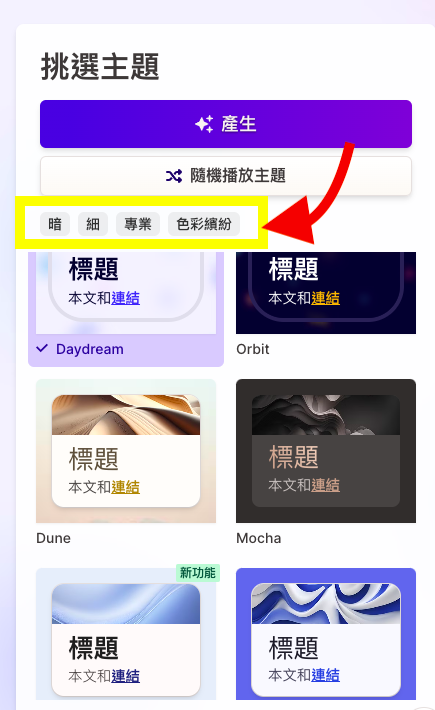
到這個階段簡報就已經完成了。 你可以點右上方的3個小點,匯出PDF或PowerPoint檔。
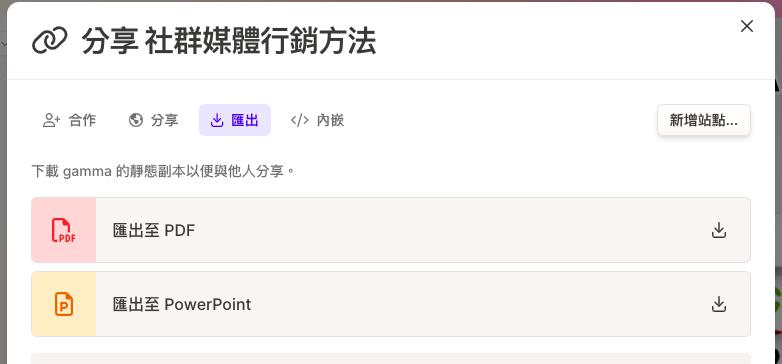
AI只是協作,你需要再優化
AI確實可以讓我們事半工倍,工作較輕鬆, 但千萬記住AI只是一個協助的角色, 不該把全部的工作都丟給它,你需要對AI輸出的品質再進行優化,加入補充資料、創新想法等,如此才能真正產出最優質的內容。
針對簡報,有2種優化方式
1. Gamma再編輯、優化
Gamma生成簡報後,在匯出之前,你可以在右側看到一排工具。
最上方是AI編輯,跟ChatGPT一樣只要給它文字提示,就可以依你的需求對簡報進行修改。其它還有範本、排版、字體、顏色、按鈕、圖片等編輯選項。
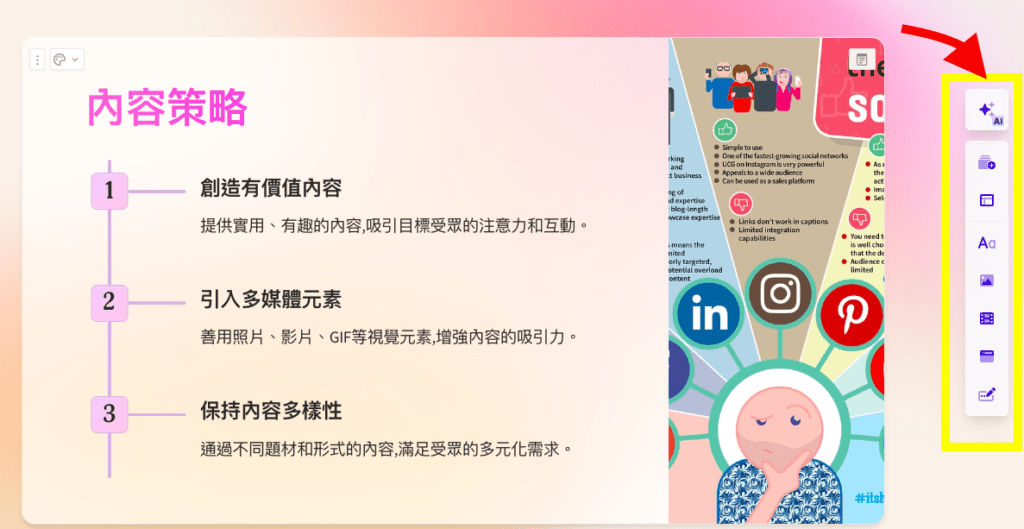
2. PowerPoint後續編輯
或者你也可以直接從Gamma匯出PowerPoint後,用pptx檔案格式自行再編輯。
順利完成任務
有了Gamma的協助, Celia很快就完成令Ken滿意的簡報。「哇!妳的品質跟效率真是高啊!」Ken稱讚著。
Celia給自己倒了杯咖啡,放鬆一下,並想著,不知道Alra之後還會再介紹什麼聰明又有趣的AI小幫手,就拭目以待吧。
請我喝杯珍奶




