用途 : 線上AI Excel圖表、報告工具,適合學生、上班族,研究人員等廣泛應用
費用 : 免費使用 (目前所有功能免費開放,後續高級功能也許會收費)
➤➤ 想知道更多AI工具?AI工具目錄
➤➤ Youtube實操更好懂。(喜歡閱讀文章的朋友請繼續往下看)
開新檔案
進入Bricks後,請直接點最右上方「+ Create new」,並新增「File」,之後就會進入如下畫面。
中間是「範本」,方便直接套用。右側是編輯功能列,下方是AI助理。我直接在左側將檔案名命「清售清單」,並點按下方的「Grid」進行Excel製作。

Grid (Excel製作)
我事先請Claude幫我虛擬了一份銷售清單,所以我就直接將資料上傳或貼上去即可。
延申閱讀: Claude: 勝過GPT的「即視圖」功能!
我這份清單只有銷售數量、單價,沒有加總的銷售額,所以我就在下方框輸入指令給AI「請在單價右側欄位,加上總銷售額,並註明為台幣。並將前3大銷售額用黑底白字呈現」。(可用中文)
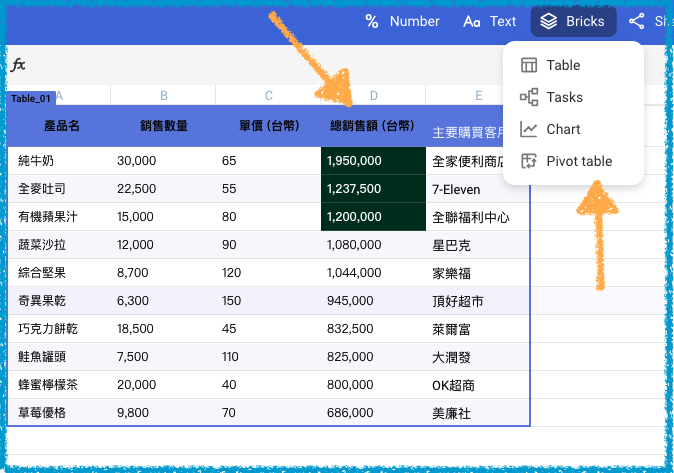
上圖的D欄就是AI幫我加上去的。如果你不滿意AI的生成結果,可以在生成後出現的2個按鈕「Close」和「Reject」,選擇「Reject」。
如果想要手動編輯也行,上排有編編工具。其中的「Bricks」可以快速產生圓餅圖、柱狀圖等,當然,也可以直接下指令給AI。
生成圖表
我直接在上方選「Chart」,並選好資料範圍後按「Create」。
- 用拖拉的方式,從①將需要的X軸 、數值等資料拉到②
- ③可以設不同的圖表方式
- 如果需要特定的呈現數值方式,可在④簡易設定
- 例如,X軸選「產品名」,Value選「總銷售額」,就呈現如⑤
- 沒問題後就按右上「Save to grid」
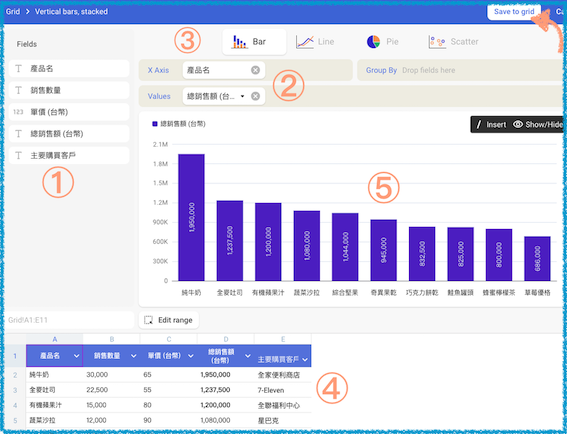
互動式看板
接著我們在左側按「Board」來製作看板,以便完成作品,並分享他人。
- 可從0開始製作,也可以在右側選各種模板協助快速起頭。
- 代入模板後回到「Grid」,點之前生成的圖表,出現「Send copy to」,就選「Board」。
- 也可以在「Board」空白處點按,建新的圖表等。
- 因為是以Block區塊方式呈現,可以任意移動Block位置,或尺寸。(可以從上方「Style」改成非Block型式)
- 如果原始Excel表的數值、資料有異動,都會即時回饋到看板。
- 好的話就可以按上方「Present」簡報、「Share」分享給其他人。
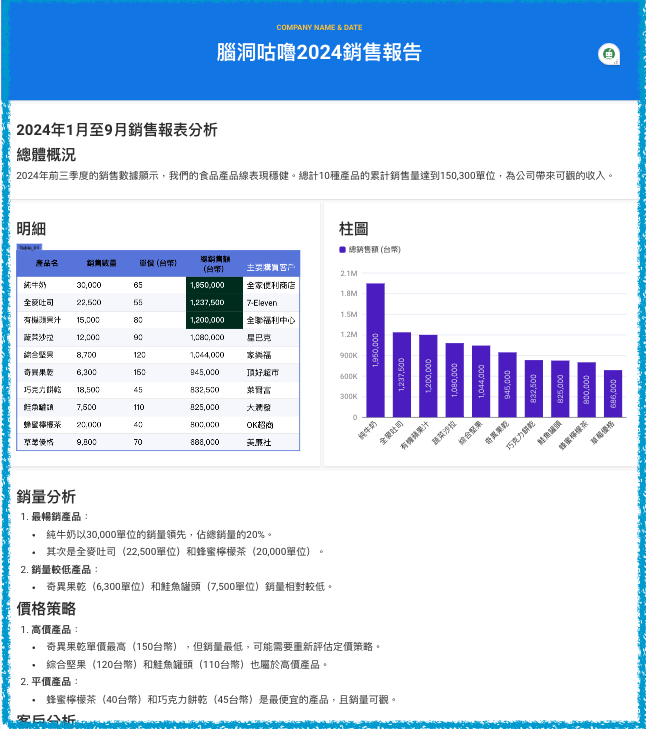
➤➤ 看Youtbue影片會更清楚喔。
結語
如果要存成PDF也可以喔,只要在左上「Menu」選Export即可。
完成後的作品真的很有質感。借助AI,這樣的一份銷售報告前後只要幾分鐘就可完成囉。
請我喝杯珍奶




