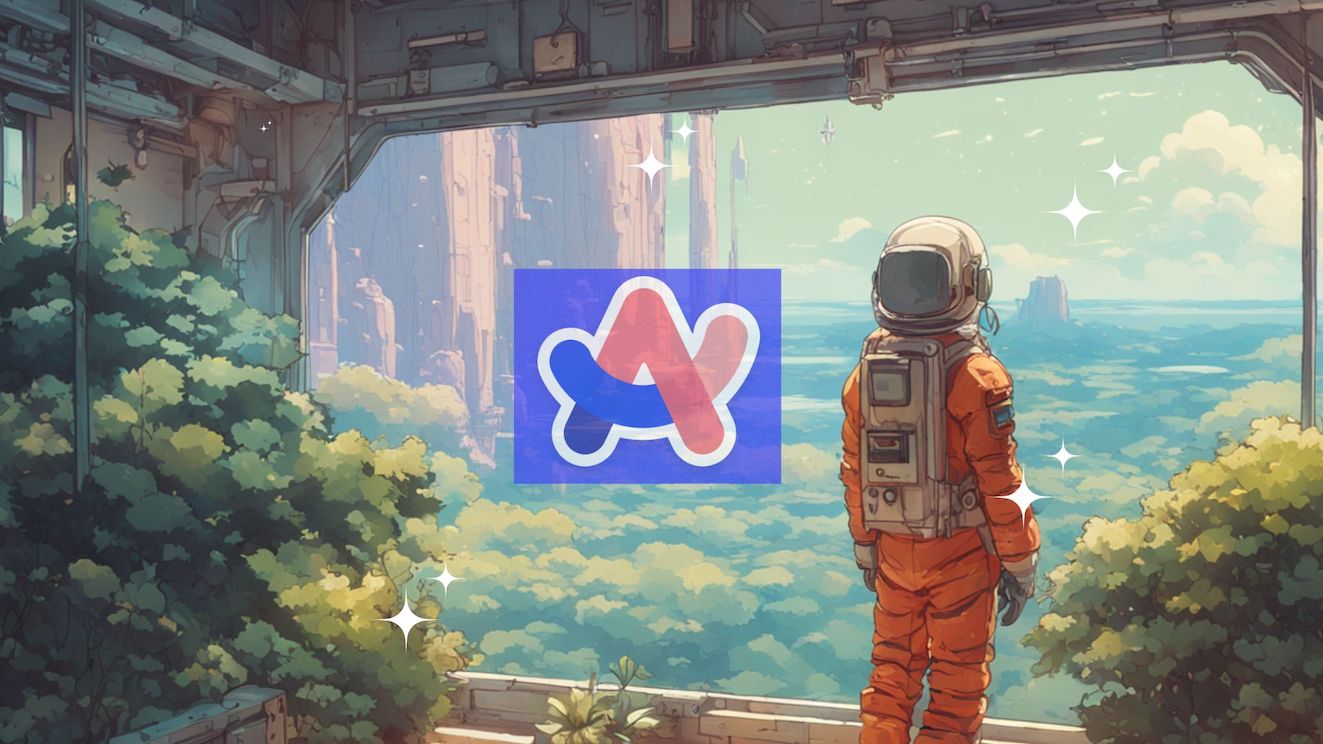Chrome有太多廣告而且安全性有疑慮,相較之下Arc可擋廣告,還多了很多巧思和功能。
工具:Arc
功能: AI 瀏覽器
應用: 所有Chrome可以做的和不能做
費用 : 免費使用
推薦: 🌕🌕🌕🌕🌜 (4.5星 跳脫傳統框架,值得一試。 )
﹡此篇文章是以Mac版進行說明 (Windows版功能尚不齊全)
![]() 想知道更多AI工具?這裡有AI工具目錄
想知道更多AI工具?這裡有AI工具目錄
為什麼要改用Arc?
以前是用Firfox,後來跟隨潮流改Chrome, 這陣子用了Arc後發現它真的很好用。
除了最基本的瀏覽,Arc還有各種工具,以下就來一一說明。
空間
可以設不同空間,例如「工作」和「生活」等,有沈浸式作業的效果。而且不同的空間可登入不同的帳戶(profile)。
分割視窗
Arc可用拖拉的方式自動分割視圖,搭配Easel白板使用,超讚的。
左側欄位應用
- 最上方輸入框右側的「四角形圖示」: 進入後有更多功能可選。主要是彩刷「boost」和照像機「Capture」,可分別調整瀏覽頁面的色彩、開Zap拿掉廣告讓頁面更易閱覽,並截取畫面貼在Easel白板。

- 中間的上方「我的最愛」可放每個「空間」都用得到的工具,例如Gmail,Google日曆。接著的是「書籤」,最下面則是「分頁」。都可以用”拖拉”方式輕鬆設定。Gmail 和 Google 日曆可以顯示有多少未讀郵件或下一次會議的時間等。
- 最下方的「+」: 主要是「Easel」和上面提過的「Boost」。Easel白板可以跟分割視窗,還有「照像機Capture」一起使用,收集資料方面很強大。
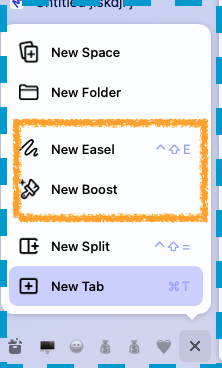
Arc Max的AI小工具
Max小工具也很好用,尤其是:
- Arc AI: Command+F(Windows為Control+F)可以向Arc提問。
- 網路連結+Shift : 自動摘要內容。
可設不同profile
Profile可視為空間管理者,在Arc裡你可以設複數管理者,以便在不同空間依需求有不同的設定。
到最上方工具列 Arc / Preferences / Profiles 裡可進行設定。
Easel白板
Arc我最喜歡的就是白板。它不僅能很方便地收搜網路資料,還能分享協作。
如下分割視窗,左邊是Easel白板,右邊是網頁資料。我可以邊上網找資料,邊利用「照像機Capture」功能將網頁資料貼在白板上,而且不是單單截圖而已,而是活的,可以直接播放、跳回原始網頁等。
白板下方有工具列,可以在白板上進行各種編輯,並將成果分享他人。
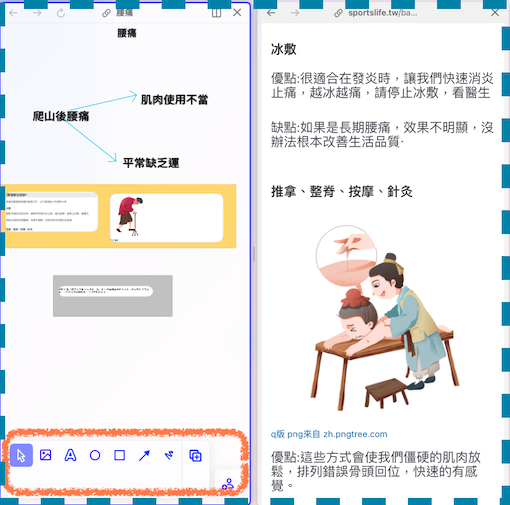
更多實用「快捷鍵」
- Cmd + T : 增加新Tab
- Cmd + L: 叫出命令列
- Cmd + Shift + 2 : 頁面截取
- Cmd + S : 隱藏左側欄位
- Cmd + Shift +C : 快速複製當前網頁
- Command + Option + : 叫出GPT
如想要自設快捷鍵,可去最上排功能列Arc / Preferences 改,或直接Cmd + L 在命令列打shortcuts把它叫出來。
感想
相較於功能簡單的Chrome,剛用Arc會感到有些複雜,但多用幾次就習慣了。尤其是Easel真的太好用了,強推。
請我喝杯珍奶