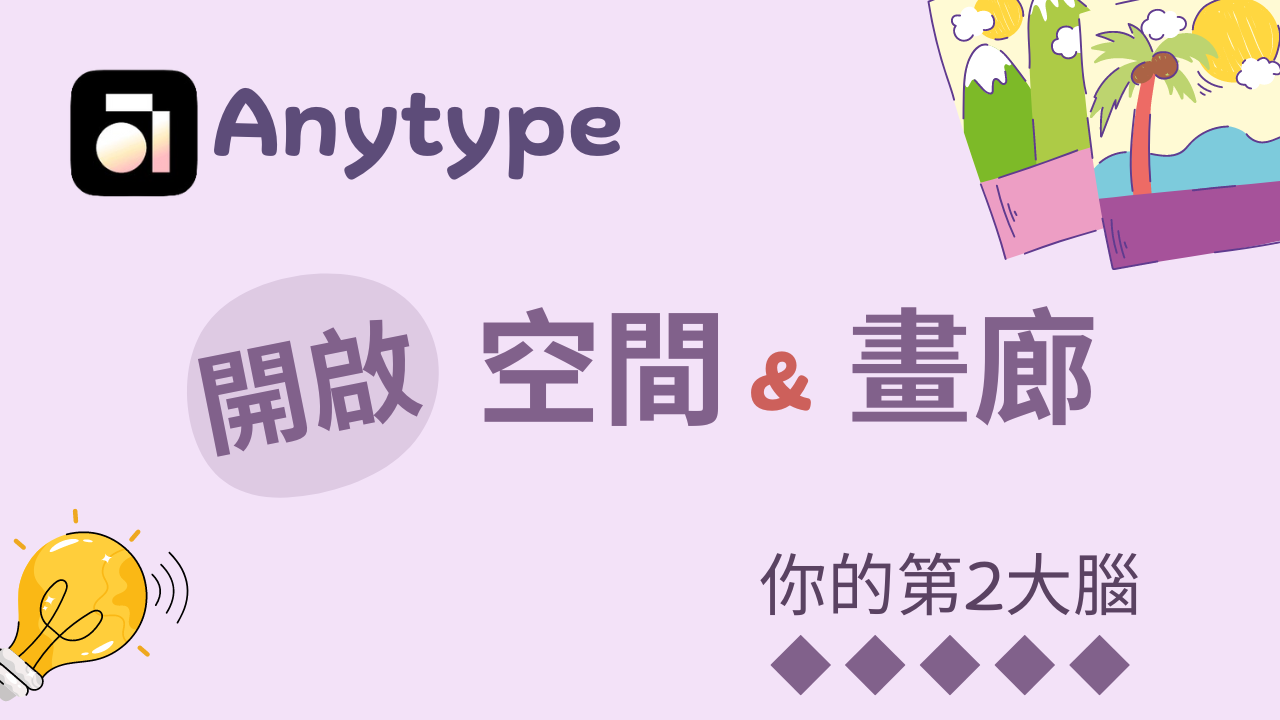Anytype版本: Desktop beta version 0.41
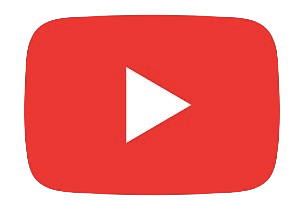 Youtube實操更好懂。(喜歡閱讀文章的朋友請繼續往下看)
Youtube實操更好懂。(喜歡閱讀文章的朋友請繼續往下看)
認識Anytype的Space(空間)
一開始下載Anytype後就會自動生成一個原始的「初始空間」,可後續建更多空間,至多可有10個空間。
你可以把「空間」想成是獨立的「大腦宇宙」,在裡面塞進無窮的資料 (Objects物件)。
Anytype允許分享空間進行協作※,免費用戶能分享一個空間。
※「初始空間」: 不能協作分享,也不能刪除。如有資料要分享他人,可用「匯出」的方式。
需創建的空間數?
至於要創建多少空間是個人自由。有人偏好用一個空間進行所有事物的管理;也有人分「工作」和「生活」2個空間。
當然,再細分「旅遊」、「理財」、「學習」、「興趣」等更多空間也都OK。
不過為了達到「沈浸式」資料管理,我個人傾向基本有2個空間,一個「公」,一個「私」。
感覺就像有第二、第三大腦般,對提高效率、創作力有幫助。
創建新的「空間」
只要在下方工具列,點最右側個人帳戶,可以選「+新建」,或「畫廊」載入先人建好的空間模版。
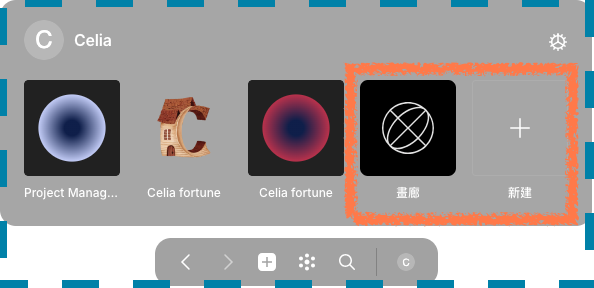
新建
可以直接創建「空白」的空間,也能選擇載入預設的基本物件。
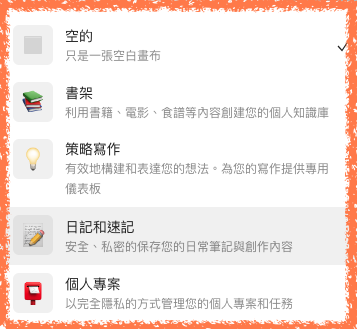
畫廊
比起上面的「新建」,我建議去畫廊找想要的主題空間模版。
不僅省事,也能從別人創好的空間配置去學習更多Anytype的應用方式。
在畫廊裡找到模版後,可選擇安裝到「全新的空間」,或導入你其他現有空間中。模板會以「Collection 集錦」方式呈現在左側面版。
一開始如果是練習用,建議將畫廊安裝到新空間, 方便事後管理、刪除。
要注意,每個空間都是獨立的,無法共享Objects物件、類型、關連等。如果有喜歡的範本或物件等,想在別的空間也能使用,就需要先匯出,再匯入別的空間。
畫廊實操
假設我想要新建一個「我的計畫和任務」的空間:
- 步驟① : 在「畫廊」搜尋適合的空間模板。我找到「Freelance Dashboard」似乎不錯。
- 步驟② : 點入「Freelance Dashboard」找到右上「安裝」按鈕,選「建立新空間」。
- 步驟③ : 新空間生成後,「Freelance Dashboard」會以Collection的形式出現在左側面板。
- 步驟④ : 進入「Freelance Dashboard」,依個人需求進行編輯。
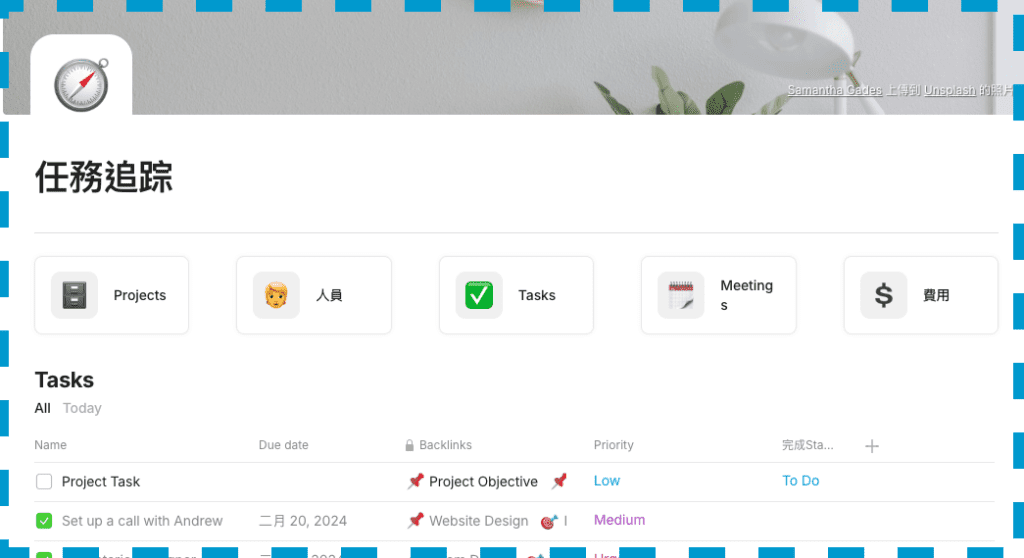
>>>看Youtbue影片會更清楚喔。
總結
剛開始使用Anytype時,「畫廊」可以是神隊友,可善加利用。
建議可以利用「畫廊」來觀摩別人的空間建置,並試著看可否依樣畫葫蘆,以便更加上手。
請我喝杯珍奶