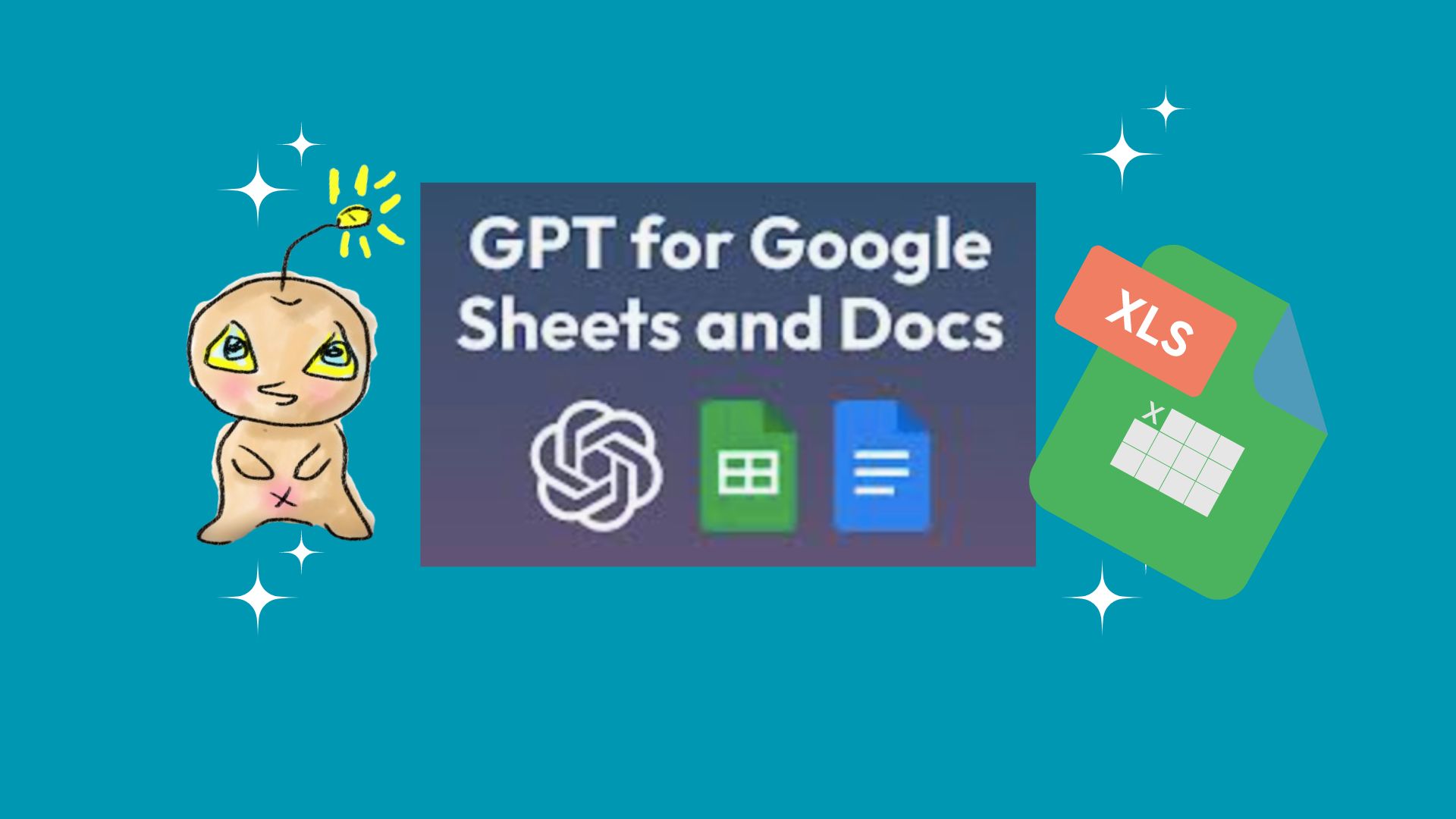每次寫Excel函數都很痛苦,有什麼AI工具可以協助嗎?
可以改用Google Sheets, 用起來跟Excel差不多,還可以擴充很多功能。這裡教你加入ChatGPT功能,寫函數變得輕鬆簡單喔。
用Google Sheets取代Excel, 脫離學函數的苦海
Excel雖然強大,但設定函數對很多人來說是一件苦差事,且很多進階功能根本也用不到。
對一些中小企業、個人用戶,會比較建議用Google Sheets,只要有Goolge帳號就能完全免費使用,且操作介面也比Excel簡單易上手,還能雲端協作,並與Gmail、Google Docs和Google Meet等整合。
最棒的是,還有多元的外掛擴充程式,依個人需求打造功能強大的Google Sheets。
在這裡要介紹GPT for Sheets and Docs外掛,來快速學習和應用Excel函數。
GPT for Sheets and Docs外掛: 讓你的Google Sheets增添GPT大神
先來看看如何將GPT加入Google Sheets中。
1. 登入Google,並進入Google Sheets
![]() 網址: Google Sheets
網址: Google Sheets
2. 下載 GPT for Sheets and Docs
進入Google Sheets後,打開新的Sheet,然後點最右側的「+」符號,就可以進入浩瀚的外掛工具選項。
搜尋”GPT for Sheets and Docs”,並依指示步驟完成下載。
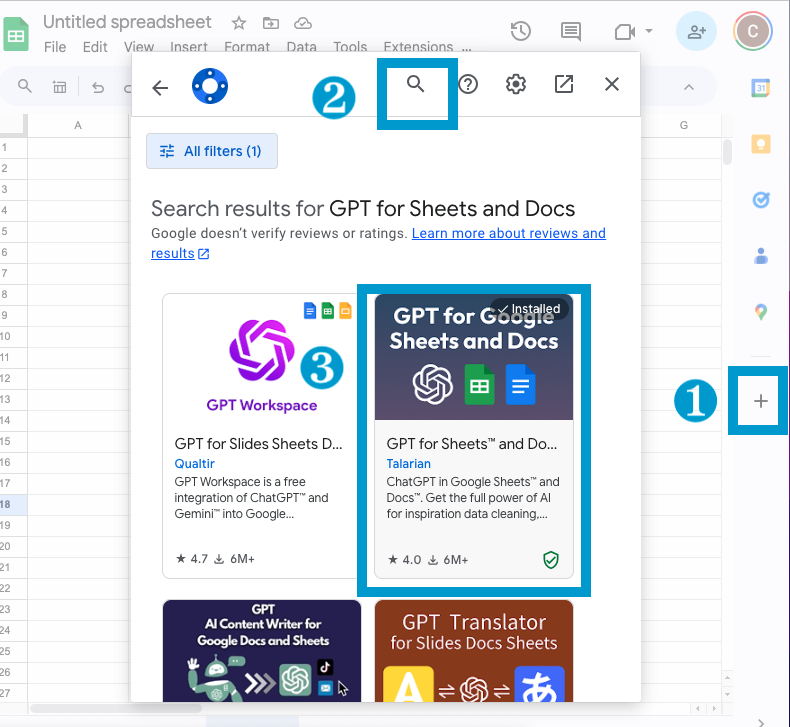
3. 啟用GPT
接著,依照路徑 擴充(Extensions) > 適用於表格和文件的 GPT 擴充功能(GPT for Sheets and Docs) > 啟用 GPT 功能(Enable GPT Functions),就大功告成了。
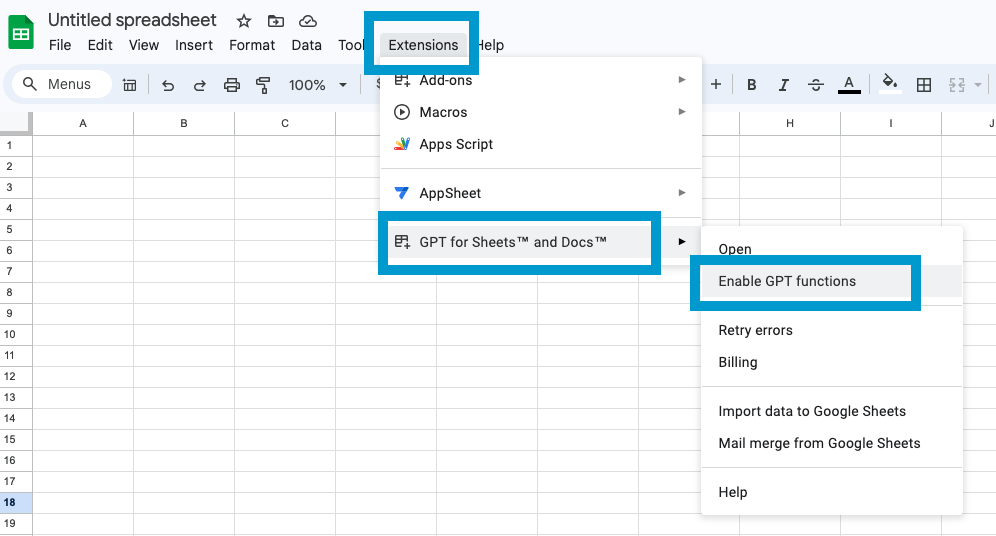
如何使用GPT和Google Sheets來解決函數問題
現在只要在表格的任一適合欄位,下指令即可
 一般: =GPT(“指令”)
一般: =GPT(“指令”)
- 雙引號” ” : 寫入要GPT做的事即可。中、英文都行。
例如,有時候會想不起中文數字大寫,就可以下指令如下,很快GPT就給了答案。

有這個簡單指令,基本上就可以請GPT做很多事了。
但為了下更精準的指令, 以得到更滿意的答案,以下簡單介紹幾個好用的函數功能。
 翻譯: =GPT_TRANSLATE(value, “指令”)
翻譯: =GPT_TRANSLATE(value, “指令”)
例如,我要將B3的中文翻譯成日文於C3, 只要在C3欄位輸入=GPT_TRANSLATE(B3,”日文”),就可。
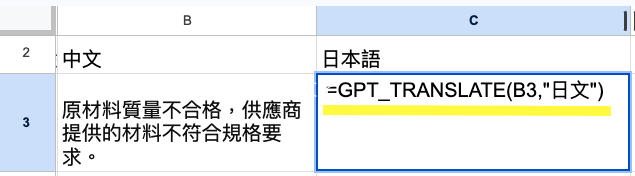
其他欄位,只要跟Excel一樣,向下拉,就會自動都帶上翻譯後的內容。
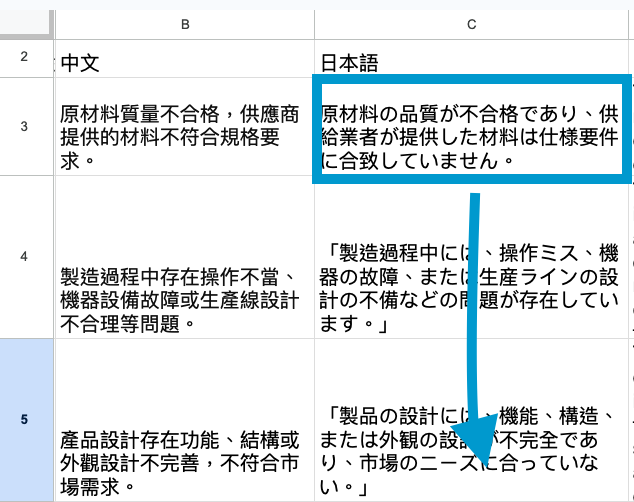
 摘要: =GPT_SUMMARIZE(value, “指令”)
摘要: =GPT_SUMMARIZE(value, “指令”)
如果欄位內的資訊量大,可以下指令給摘要就好。
例如,將欄位A10的英文簡單摘要成50字中文,就可在C10下指令=GPT_SUMMARIZE(A10,”50字摘要,繁體中文”)。
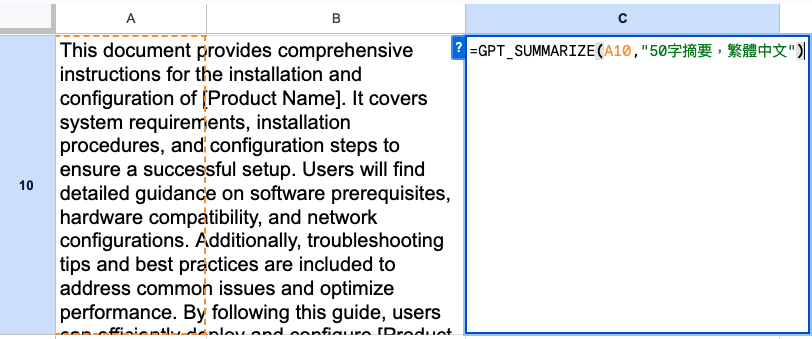
 提取: =GPT_EXTRACT(value, “指令”)
提取: =GPT_EXTRACT(value, “指令”)
例如,我只要A13裡面的email address的資料,就可以下指令=GPT_EXTRACT(A13,”email address”)
然後其他欄位向下拉,就得到所有只列出email的資料了。
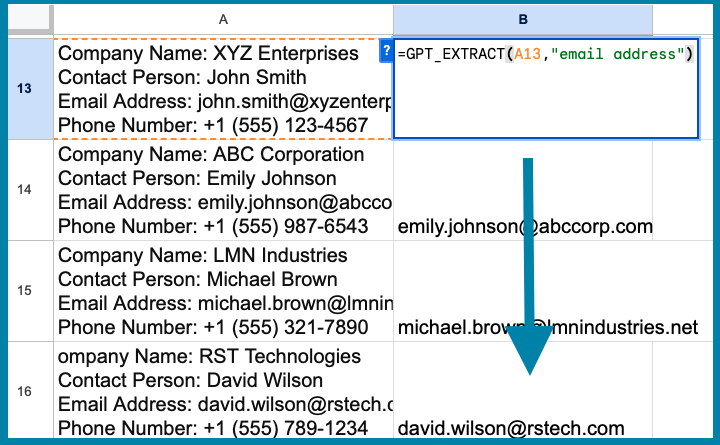
探索更多GPT函數功能
GPT的函數功能很多,以上僅略舉,想進一步了解可以參考以下路徑,打開GPT for Sheets and Docs。
右側就可以看到GPT的面版,點開「List of GPT functions」就可以看到更多功能的介紹,還有影片教學。
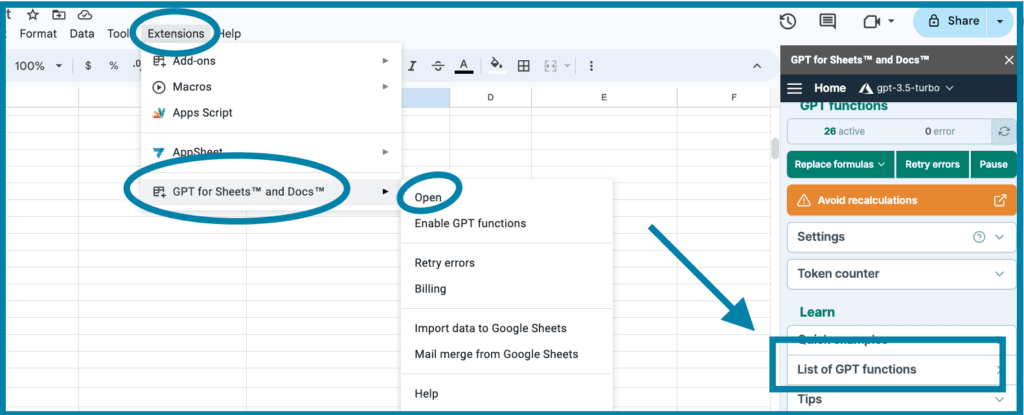
另外,還是一句老話。AI不是萬能,它可以讓我們效率提高、工作更輕鬆,但仍有可能出錯,所以還是要再檢查一下較好喔。
如果發現GPT生成的結果有出錯,也是可以手動修正。
例如欄位B1的生成資料有誤,就點按B1, 然後在右側GPT面版選「Replace formulas」>「In selection」,就可以改公式為純內容,並進行手動修改。
如果選「Replace formulas」>「In sheet」, 就會整頁所有的公式都消失,要注意喔。
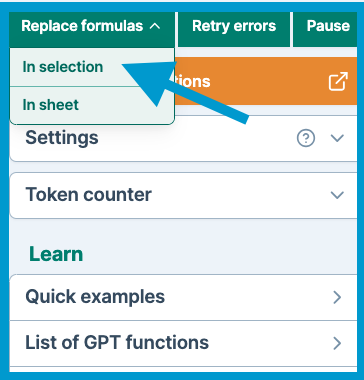
Google工具的 無限可能
這裡介紹的GPT只是Google Sheets其中一個擴充工具, Google Workspace Marketplace還有非常多其他AI工具可以使用。
之後有機會再介紹更多實用工具給大家囉。
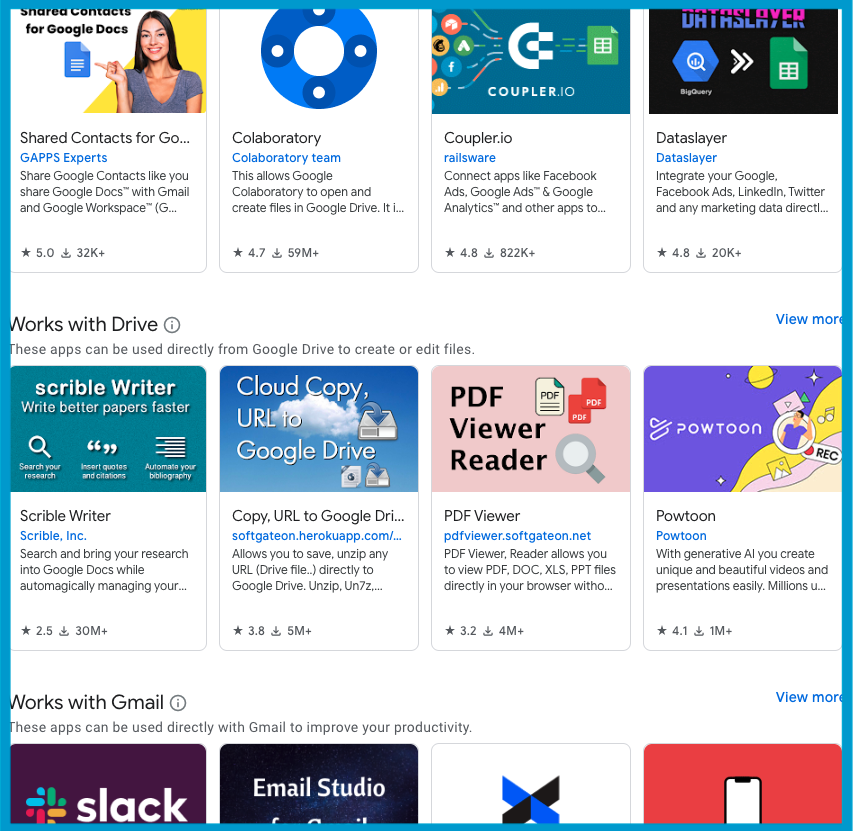
請我喝杯珍奶