課程內容: 用Object建立筆記,並了解Anytype的基本操作。
點以下Youtube影片,透過實操更容易理解。但如果你喜歡閱讀文章,請繼續往下看。
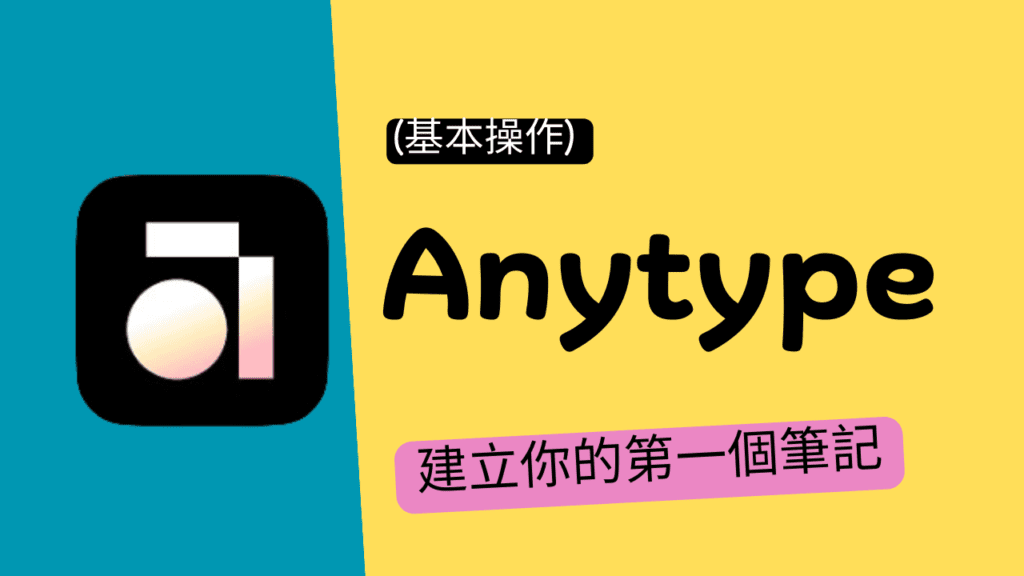
Object物件是什麼?
Anytype最基本的就是Object。
下載Anytype後會自動生成一個「初始空間」,所謂的「空間」就像一個無邊無際的大腦宇宙,而大腦中儲存的各式各樣的資料就是Object(物件).
沒有Object就大腦空空啦。
1. 初步設定
丟入大腦中的資料可以是草稿、日記、行事曆、照片、音檔、影片…等,不同的類型。
Anytype預設的類型是「Note」,我們先來修改一下。
右鍵點入最左上的「空間」,在跳出視窗找到「預設物件類型」,改預設的「Note」為「Page」※。
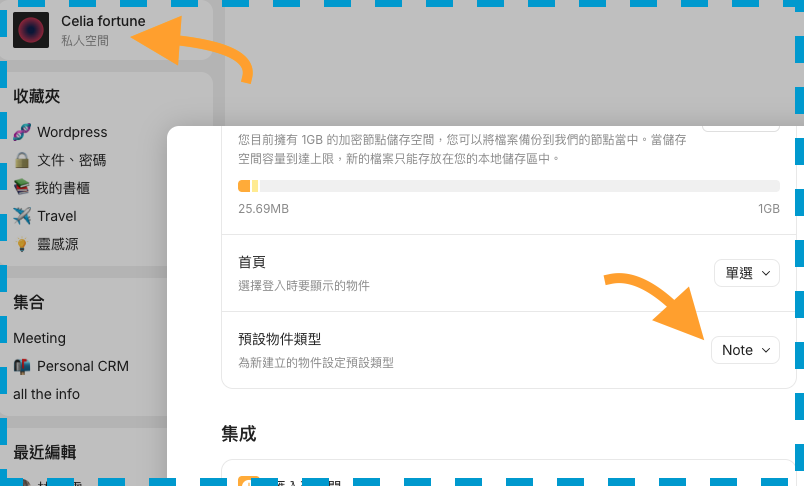
「Note」比較像隨筆塗鴨,沒有標題。而「Page」會分標題、內文。在Anytype關聯圖中,Page僅呈現標題,簡單明瞭。
2. 創建第一個Object(物件)
在Antype下方的功能欄, 點「+」,就會產生一個空白的「Page」了。這就是我們的第一個Object。
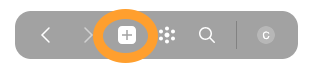
只要將你的資料填入,就完成了第一個筆記。例如,我完成的「會議記錄」如下。
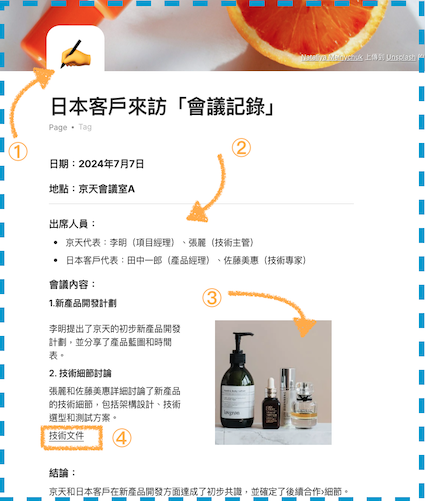
在這份會議記錄裡,不只有文字敘述, 還有圖片、相關連結, 排版豐富卻也整潔。
3. 基礎編輯
如果你有用過Notion可以很輕鬆上手。就算沒用過,承上圖,以下就來解釋一下:
- ① 圖示、封面: 可以直接選內建的圖像資料。比較特別的是「佈局」,點「設置佈局寬度」會出現滑桿,可任意調整寬度。
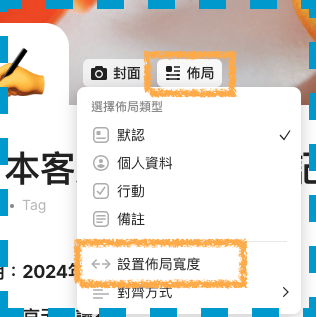
- ② 內文: 直接輸入文字,建議用”Markdown“格式,也就是有大、中、小標題(粗體、大字),方便閱讀。另,輸入「/」下拉編輯選項。
- ③ 插入媒體: 輸入「/file」可上傳檔案、照片、PDF等,會議錄音也可上傳。或「/」下拉找更多應用軟體。圖片插入後拉到文字右側,就成2欄位排版。
- ④ 插入連結: 如果是要嵌入Anytype中的其他Object,可以輸入「@」找到對應標的。
總結
還是要實操才能更容易了解如何使用。建議可以參考我放在Youtbue上面的影片,會更清楚喔。Youtube裡面也會多講一些實用技巧。
請我喝杯珍奶





2 Comments